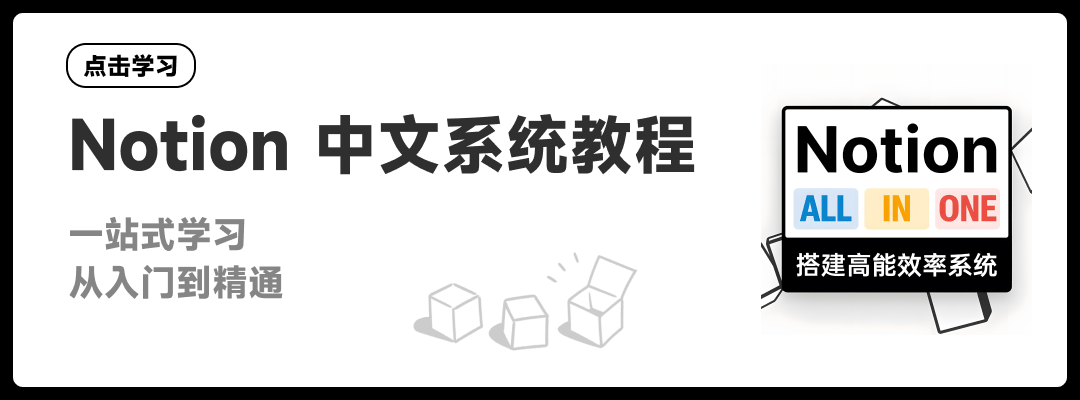基础流程简介
- 注册腾讯云账号,并实名认证 ;5 分钟
- 开通对象存储,并配置参数;10 分钟
- 下载安装 PicGo,并配置参数;10 分钟
- 完成图床搭建,并实际应用;5 分钟
注意事项
- 参照本文配置全过程,顺利的话不超过半小时即可,我会尽量把每一个步骤都写得清清楚楚,请尽量看清楚我的每一张截图,以及截图上的每一个标记,以免配置过程中出现意外的错误
- 本文会随时更新优化,如果你暂时看不懂也没关系,我会继续优化,并补充回答大家提到的问题
- 如果你使用本文所附带的腾讯云链接购买相关产品,我有可能会得到一点点微薄的收益,这些收益都将用来负担我的网站服务器建设成本,谢谢你的支持与理解。
什么是图床
图床是什么
简单讲,所谓的图床就是用来在线存放图片的地方,你可以先简单粗暴地理解为图床就是专门用来存放图片的网盘。图床上的每一张图片都能够生成一个唯一的访问链接,使用这个链接,任何人都能够访问你的这张图片。
图床有什么用
个人图床可以搭配 Markdown 编辑器使用。
- 因为 Markdown 编辑器的文档无法内嵌图片,所有图片都以
的形式写在 Markdown 文档内,如果这里的「图片链接」使用的是本地图片的链接,则当你分享这一个 Markdown 文档、或者你自己在别的地方打开这个 Markdown 文档时,文档里的图片就无法正常显示了。 - 所以需要将图片上传到图床,生成一个在线的图片链接后,在任意地方分享、打开这个 Markdown 文件,所有的图片就都能正常显示
免费创建腾讯云账号
- 访问 腾讯云
- 点击右上角的「免费注册」图标,根据提示注册腾讯云账号

- 微信扫码注册,然后在手机上完成「实名认证」操作。另外,不论是购买腾讯云还是阿里云,按照政策规定都是需要实名认证的,大家不用过度担心实名认证是否会泄露个人隐私。

开通并配置腾讯云对象存储(COS)
这里你可以将「对象存储」简单理解为网盘,我们的所有图片最终都会上传到这个网盘中,那么就像百度网盘一样,你是需要为这些存储空间或者下载图片的流量进行付费的,不过就我个人的使用体验而言,使用对象存储搭建的图床费用真的非常非常低,每个月的资费只需要几毛钱就够了。
- 点击 这个网址 进入对象存储的开通页面
- 点击「同意协议」,然后再点击「开通 COS」
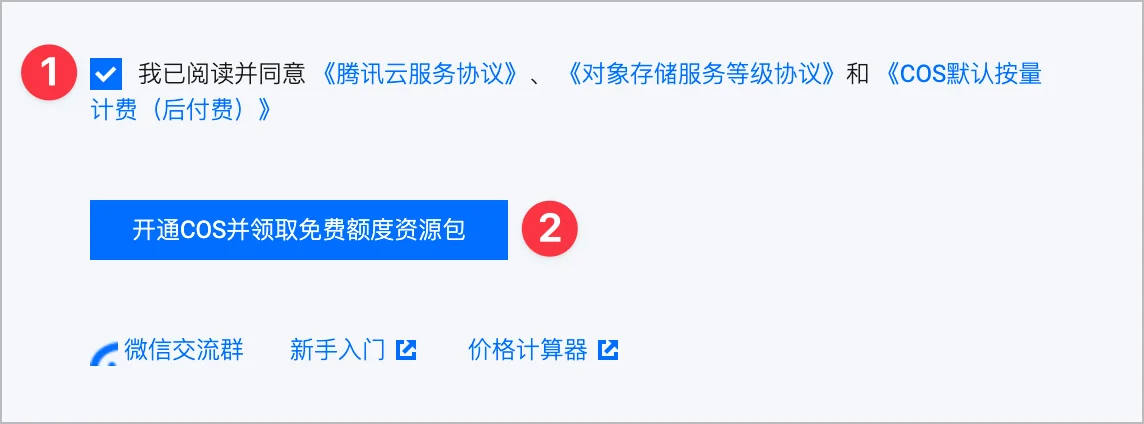
- 开通后你会获得 50G 的免费存储额度,有效期为 180 天
180 天到期后,你可以购买一个 10G/1年 的存储包,只需要不到 10 元,10G 的容量用来当个人笔记的图床完全够用了,我到现在也只用了 300 多兆。。
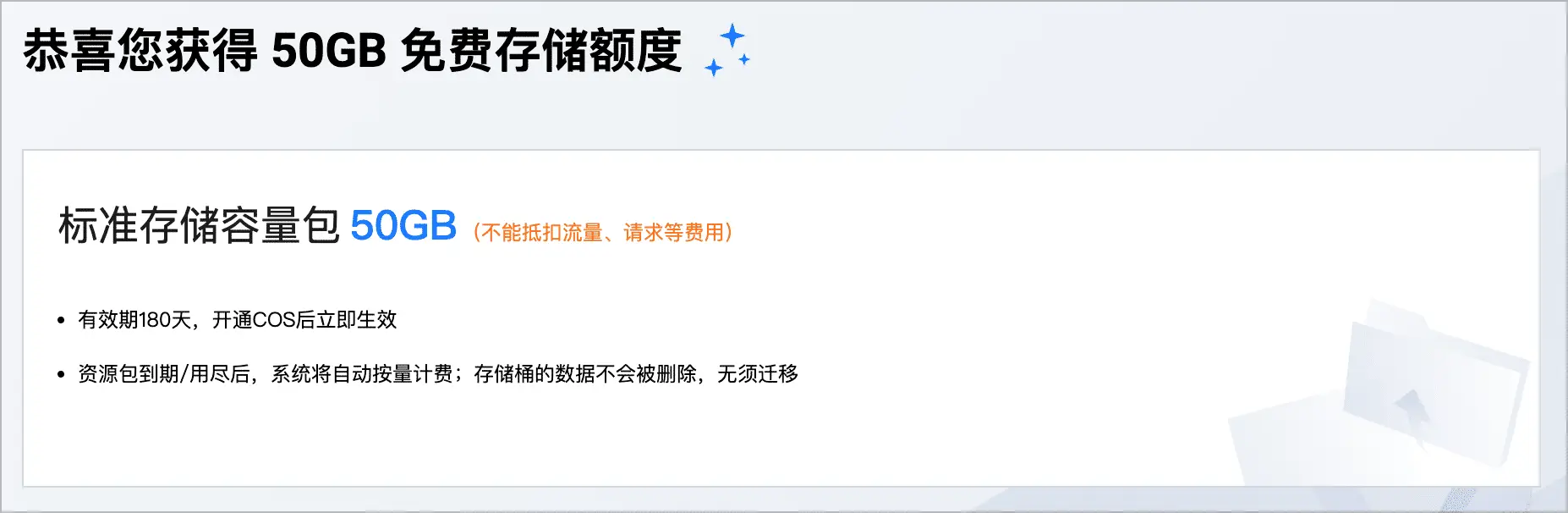
- 点击左侧「存储桶列表」- 「创建存储桶」
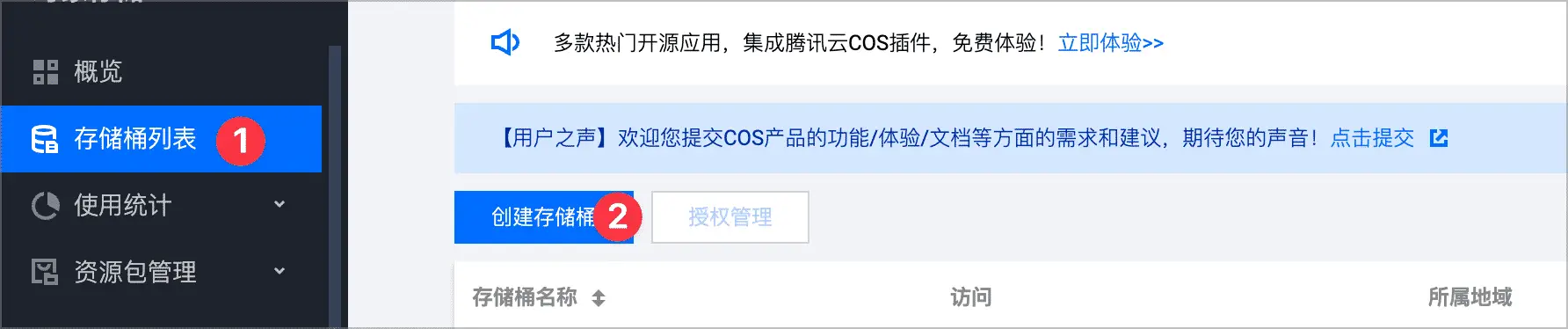
- 按照下图所示,填写个人资料,并选择「公有读、私有写」,然后点击「下一步」
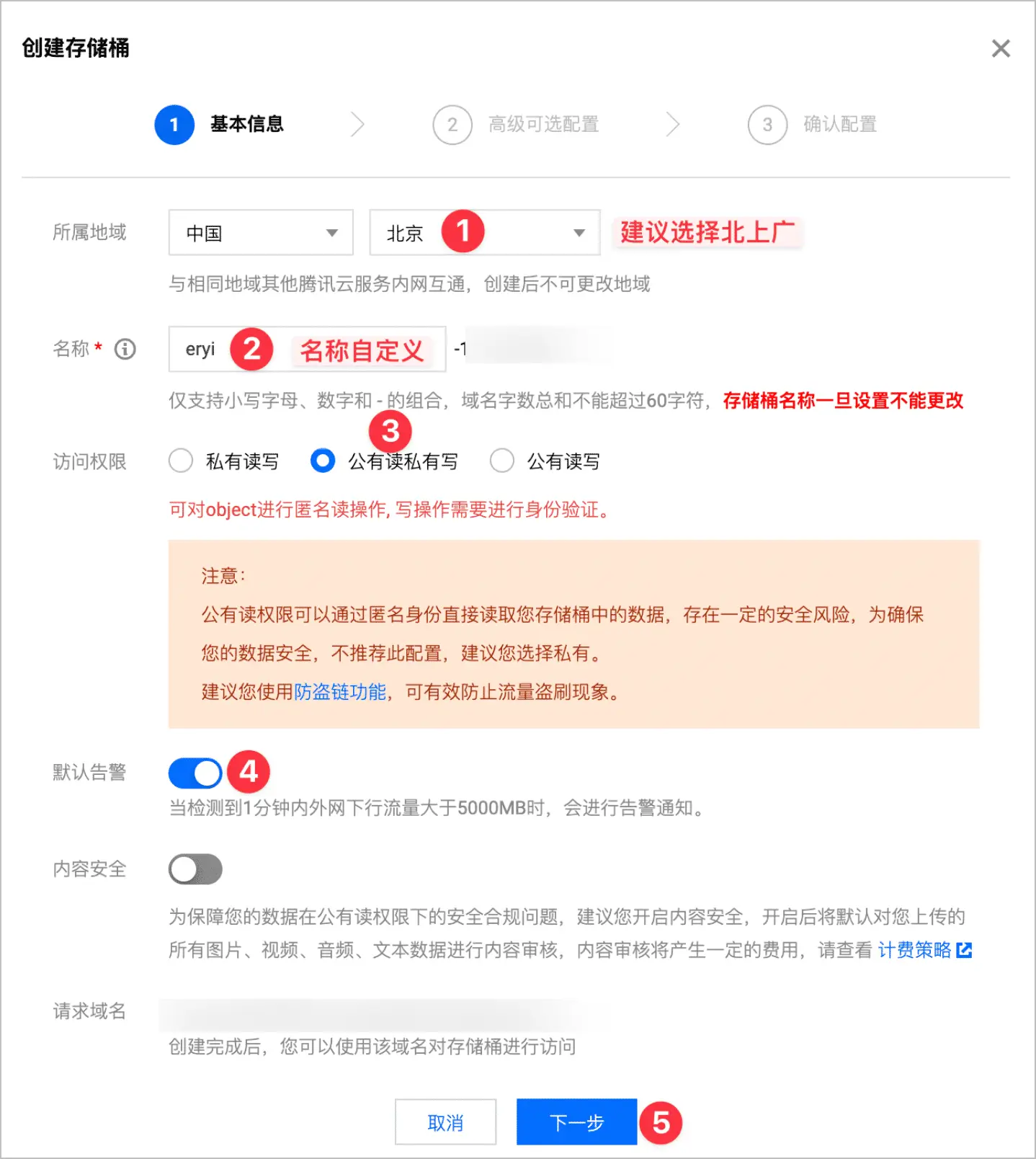
- 按照下图所示,自行决定是否要开启「多 AZ 特性」,然后「下一步」,再「创建」即可。
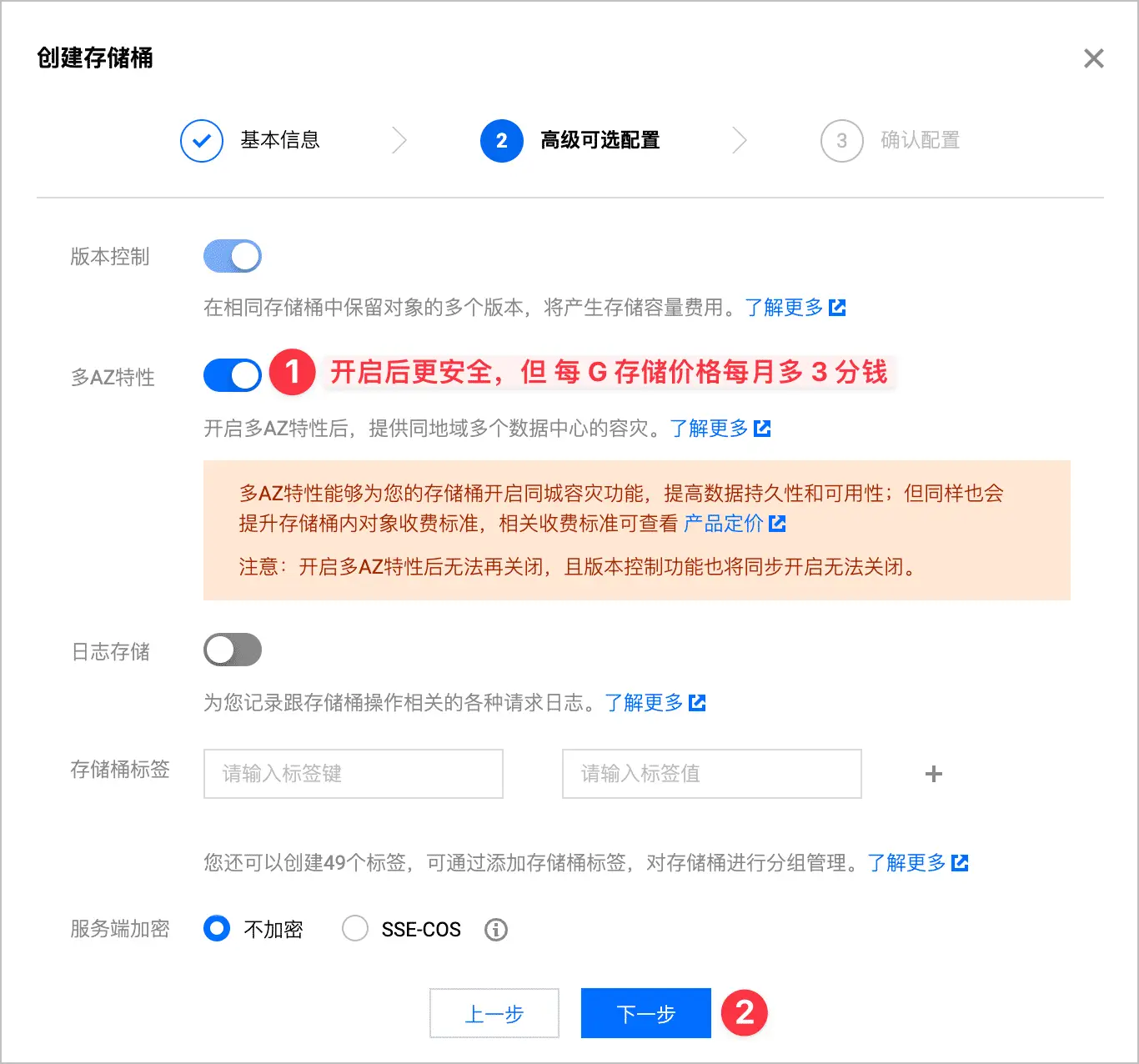
- 在「文件夹列表」中,找到并点击「创建文件夹」,然后记住下图中的两个参数
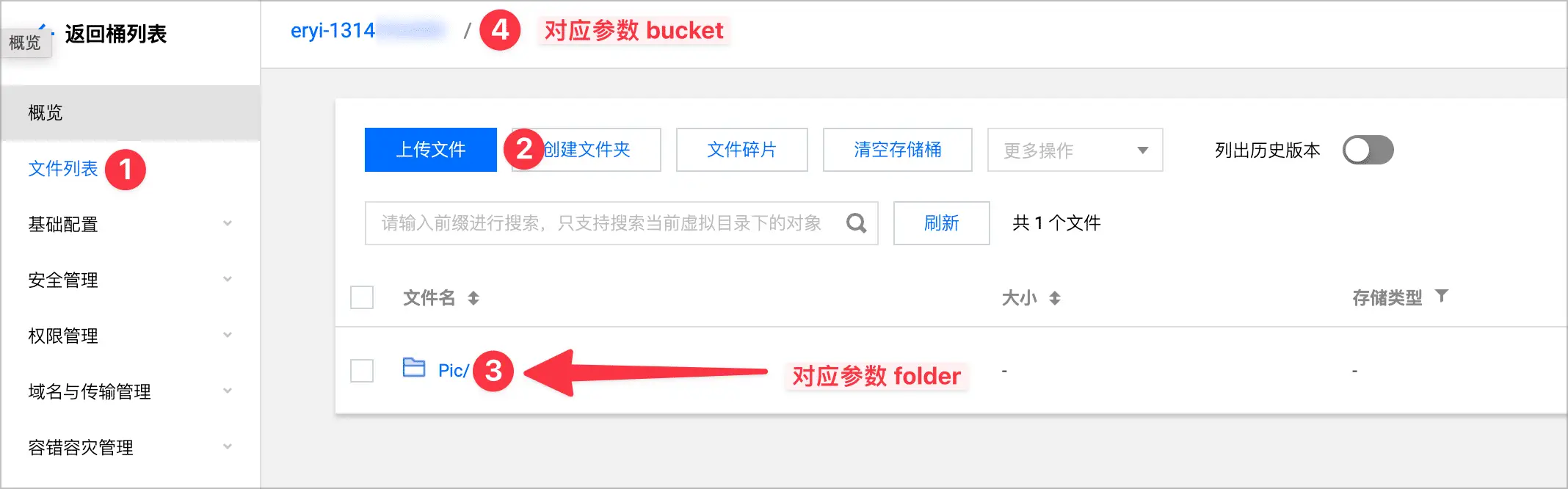
- 获取存储桶的所在区域
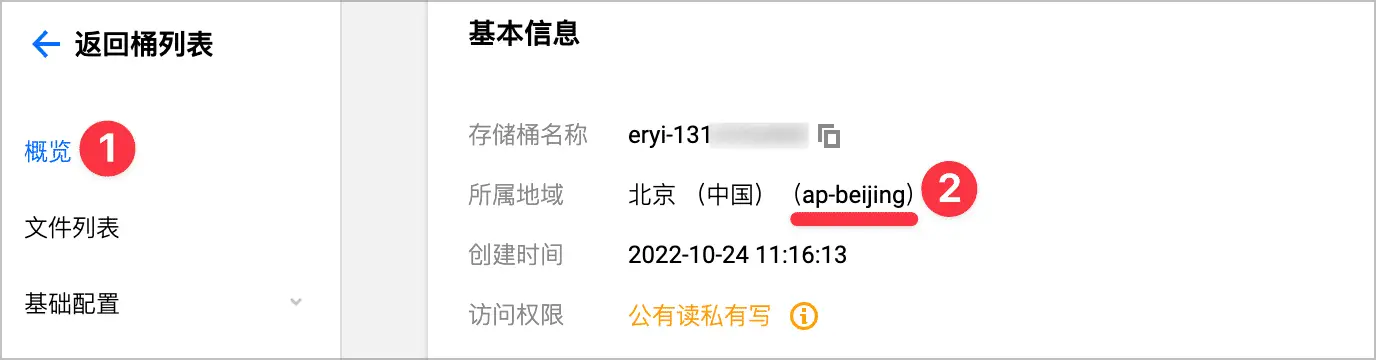
- 获取用户秘钥配置
- 点我 登录秘钥管理面板
- 点击 「新建秘钥」,然后复制并谨慎保存
APPID、SecretID以及SecretKey,等下要用到。注意这些秘钥一定不能泄露
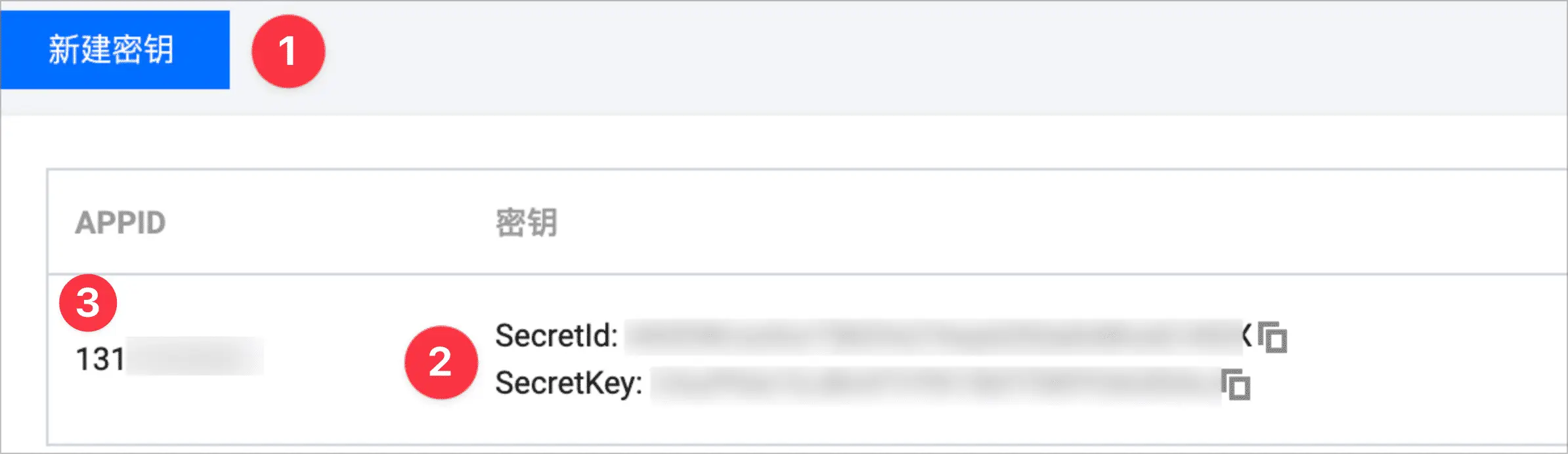
配置 PicGo
下载 PicGo
- 访问 PicGo 的 Github 项目地址:Releases · Molunerfinn/PicGo (github.com)
- 或者使用我的百度网盘链接: https://pan.baidu.com/s/1LdrBodP-lkQ4uoYWfcao2g?pwd=1234 提取码: 1234
- 选择适合你的 PicGo 客户端,支持 Windows、macOS,以及 Linux
- 安装后打开 PicGo
配置 PicGo
- 按照下图所示,填写 PicGo 的参数,然后点击确定
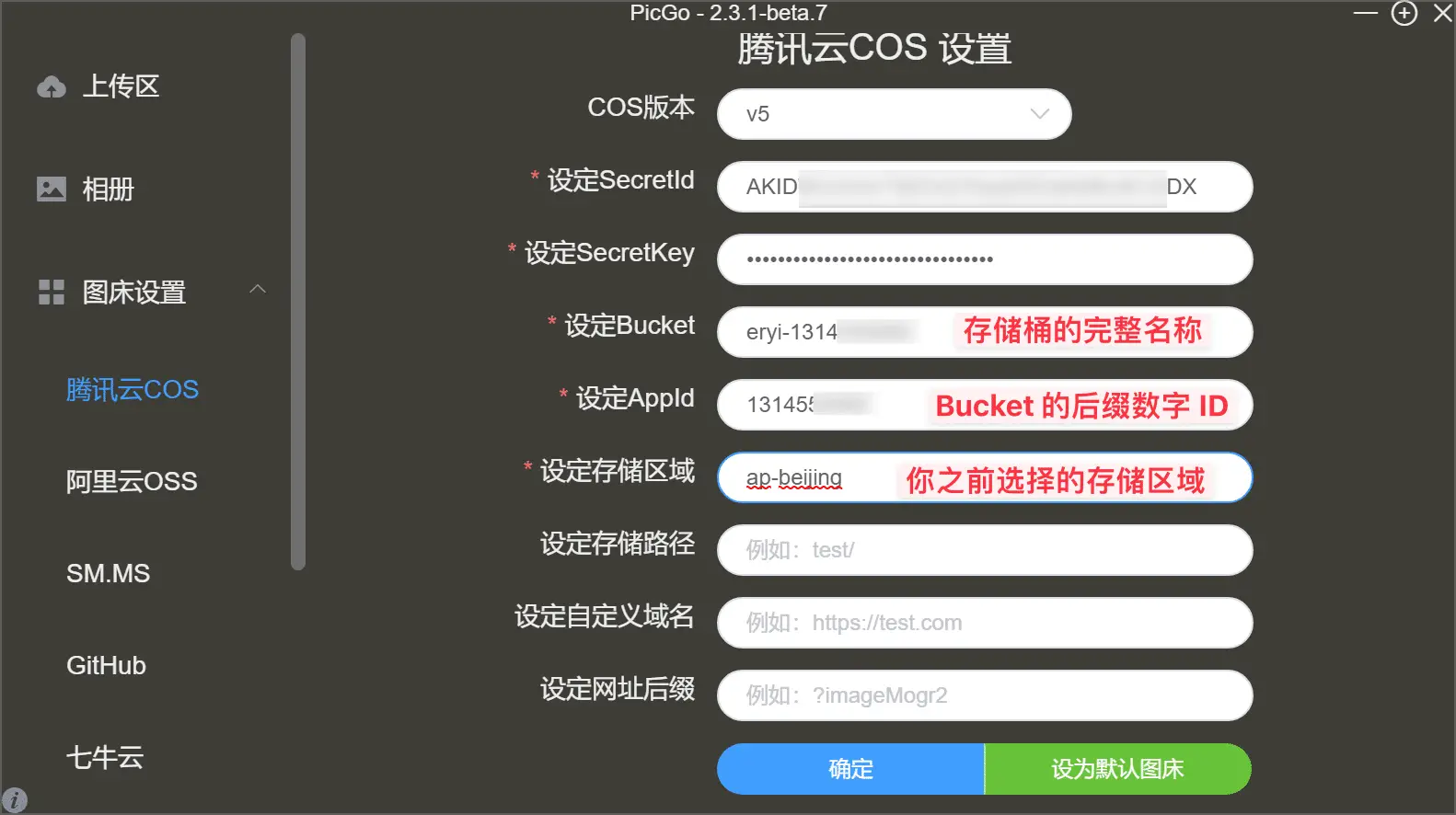
- 将默认图床切换至腾讯云图床,然后将图片拖到上传框中,测试是否可以上传,如果提示「上传成功」,就说明所有配置都成功了,恭喜!
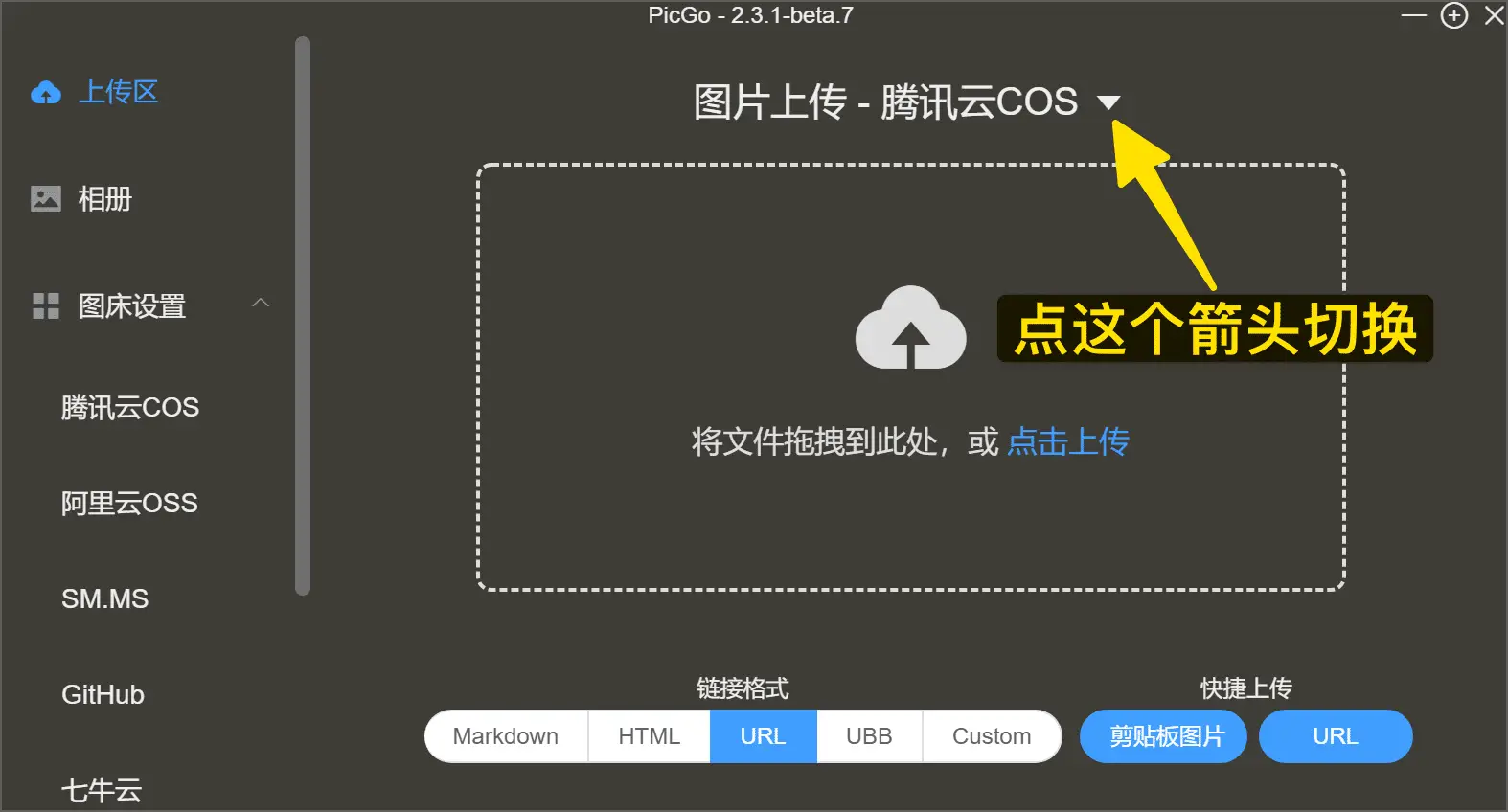
使用 PicGo
- 在 PicGo 的默认设置中,图片上传成功后,会自动复制这张图片的链接到你的剪贴板中
- 如果你是要搭配 Markdown 笔记软件进行使用,你可以将「链接格式」切换到「Markdown」这一栏中
- 这样做的好处是,图片上传成功后,它会自动将图片链接转化为
![]()的 Markdown 图片格式 - 然后就可以直接到 Markdown 笔记软件中进行粘贴了
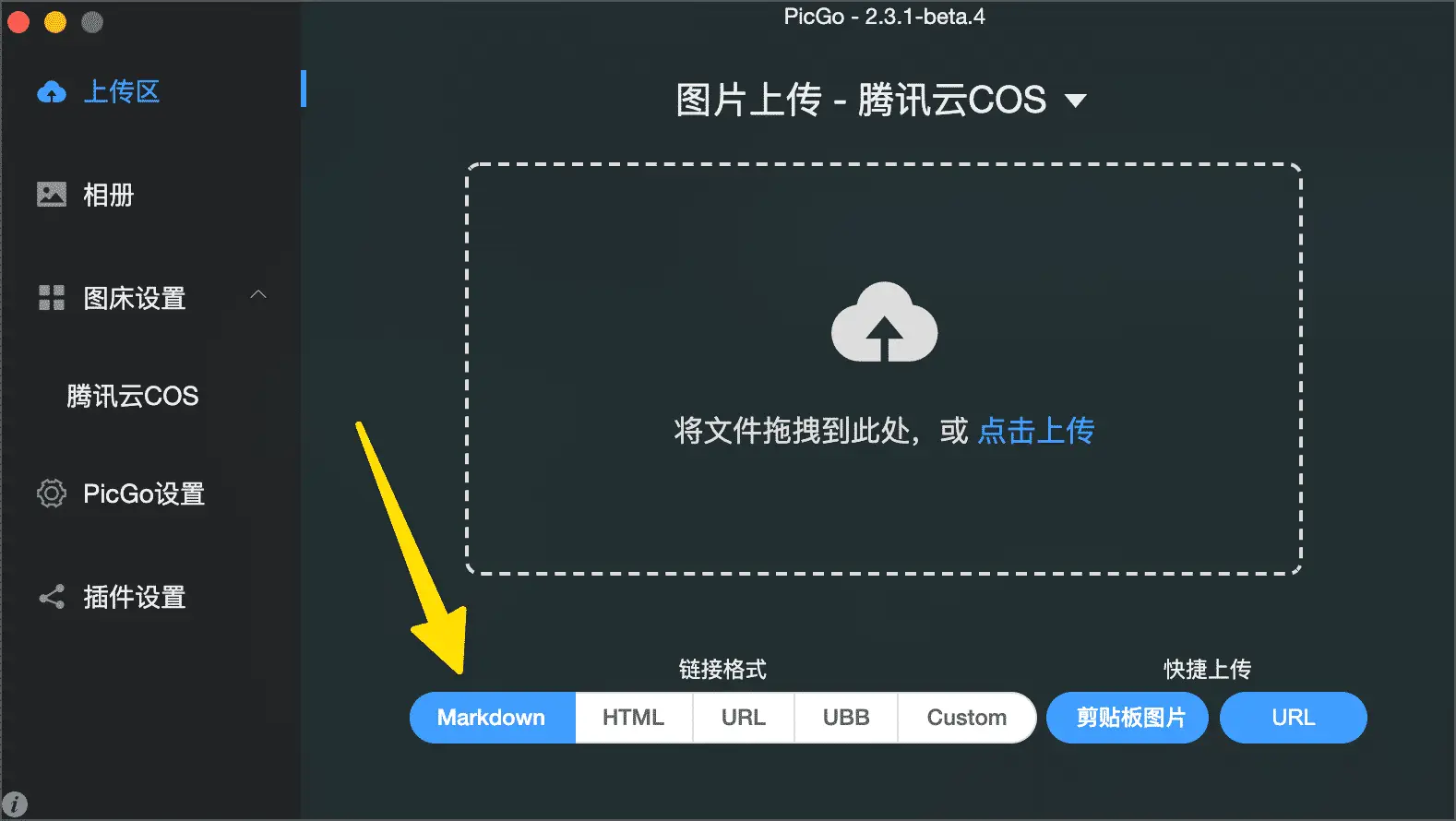
对象存储到期后怎么办
- 以腾讯云为例,到期 24 小时候视为欠费状态,欠费期间对象存储将无法进行读取操作,但会对存储空间保持原有的计费状态
- 将账户余额充值到 0 元以上,则能恢复所有功能
- 到期 120 天后视为放弃 COS,腾讯云会删除所有数据
图床相关技巧与软件推荐
- 使用 Typora 或者 Mweb 编辑器,可以在插入图片时,自动通过 PicGo 将图片上传到图床中,省去了手动打开 PicGo 的上传步骤,更加便捷。
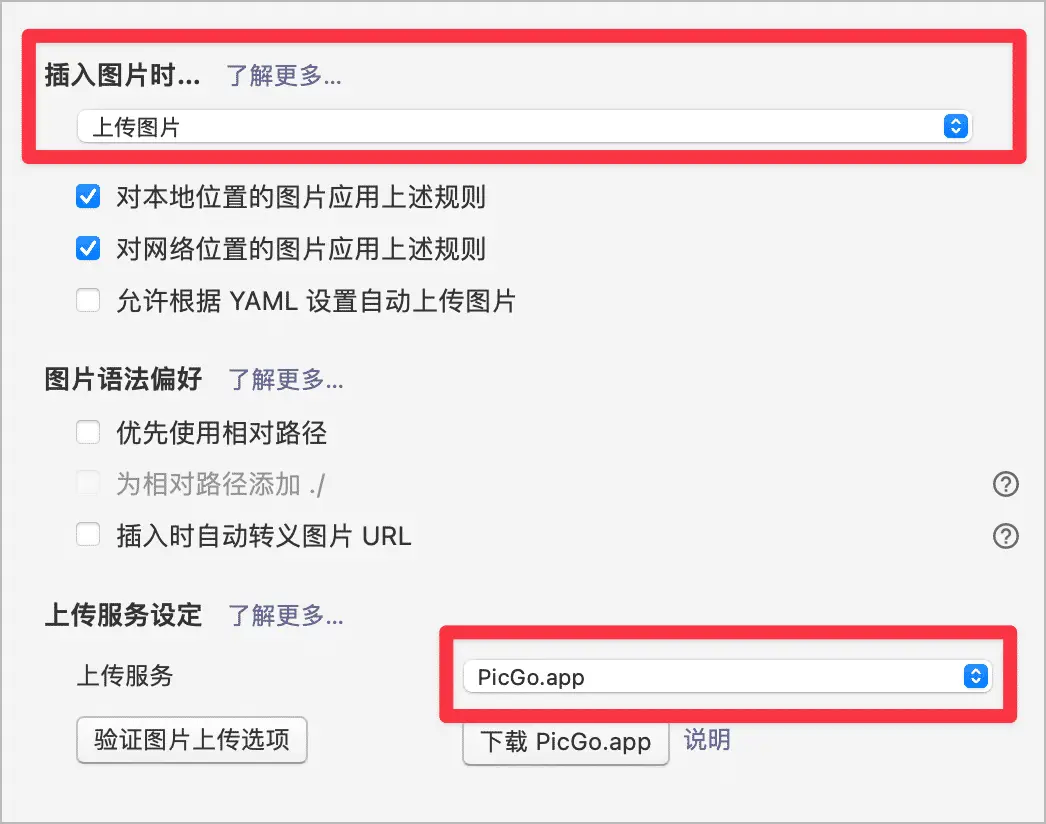
- 如果你用的是 Obsidian,则需要下载
Image auto upload Plugin这个插件,也能实现插入图片自动上传图床的效果
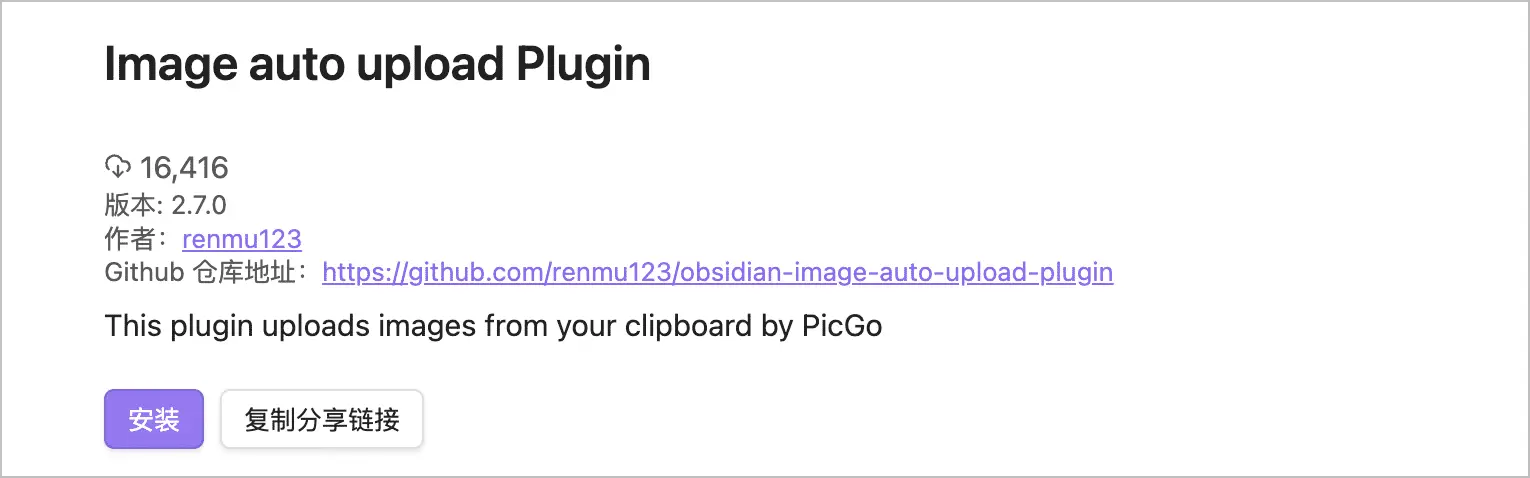
- 如果你需要将图床中的图片下载到本地,可以将 Markdown 文档复制到思源笔记中,然后使用思源笔记的这个功能:
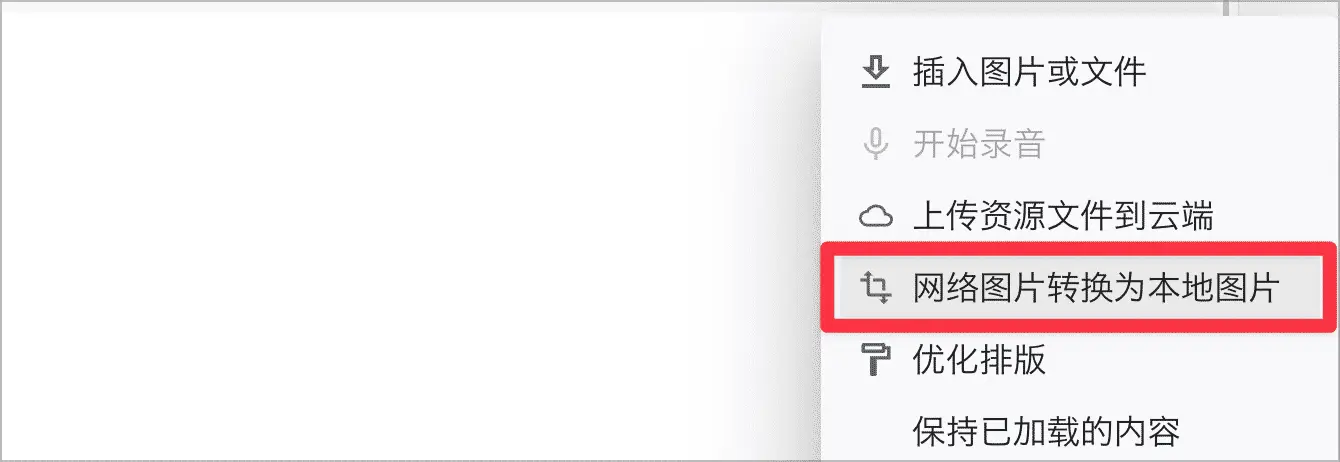
本站所有文章,除非特别说明或标注,均为本站原创发布。转载本文需附上本文链接,未经授权,禁止大篇幅复制、盗用、采集或发布本站内容至其他网站、书籍等各类媒体平台。