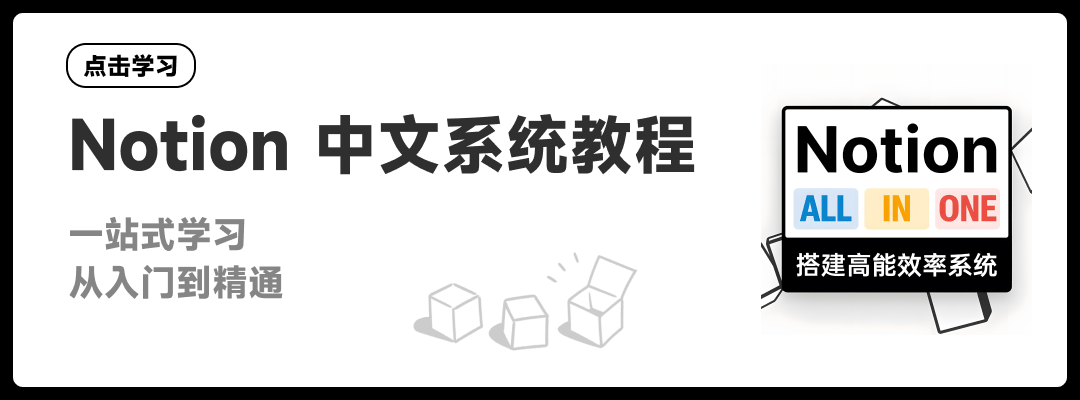Notion 课程摘选
本文摘选自我的 Notion 付费系统课程,你可以 点击了解更多。
这是一套给知识工作者的 Notion 终极指南,包含 40+篇基础&进阶课程,超过 15 万字,赠送 35+ 个配套模板,无限次答疑,从入门到精通,包揽全部学习周期。
在本栏目的【1.2篇】中我提到了可以使用代码块与 Mermaid 语言来在 Notion 中实现简易的思维导图效果,但用 Mermaid 绘制思维导图实在过于复杂麻烦,我并不推荐这种方案,它很可能会让那些你想快速整理的凌乱思绪变得更加支离破碎。
如果你只是出于兴趣想研究一下,那么你可以访问 Mermaid 的 项目链接 进行学习。
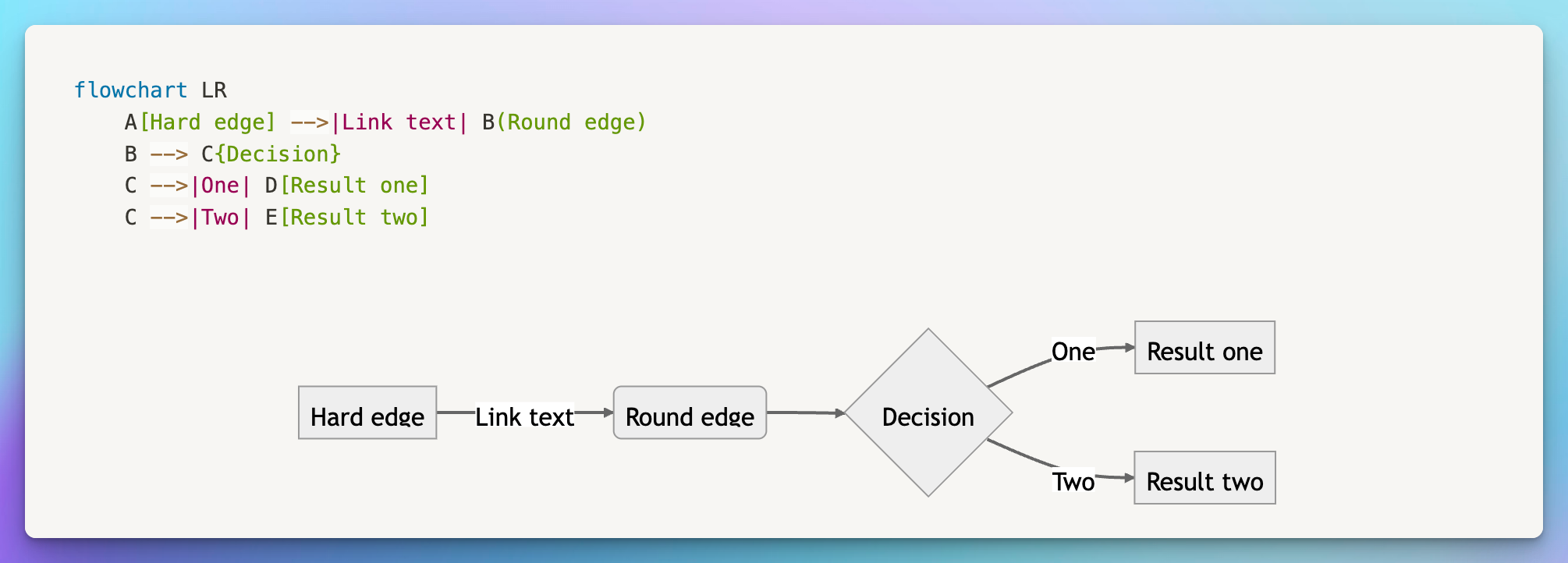
当然你也可以先用无序列表(Bullet Point)的方式整理一下思路,然后让 Notion AI 将大纲转换成 Mermaid 的思维导图样式:
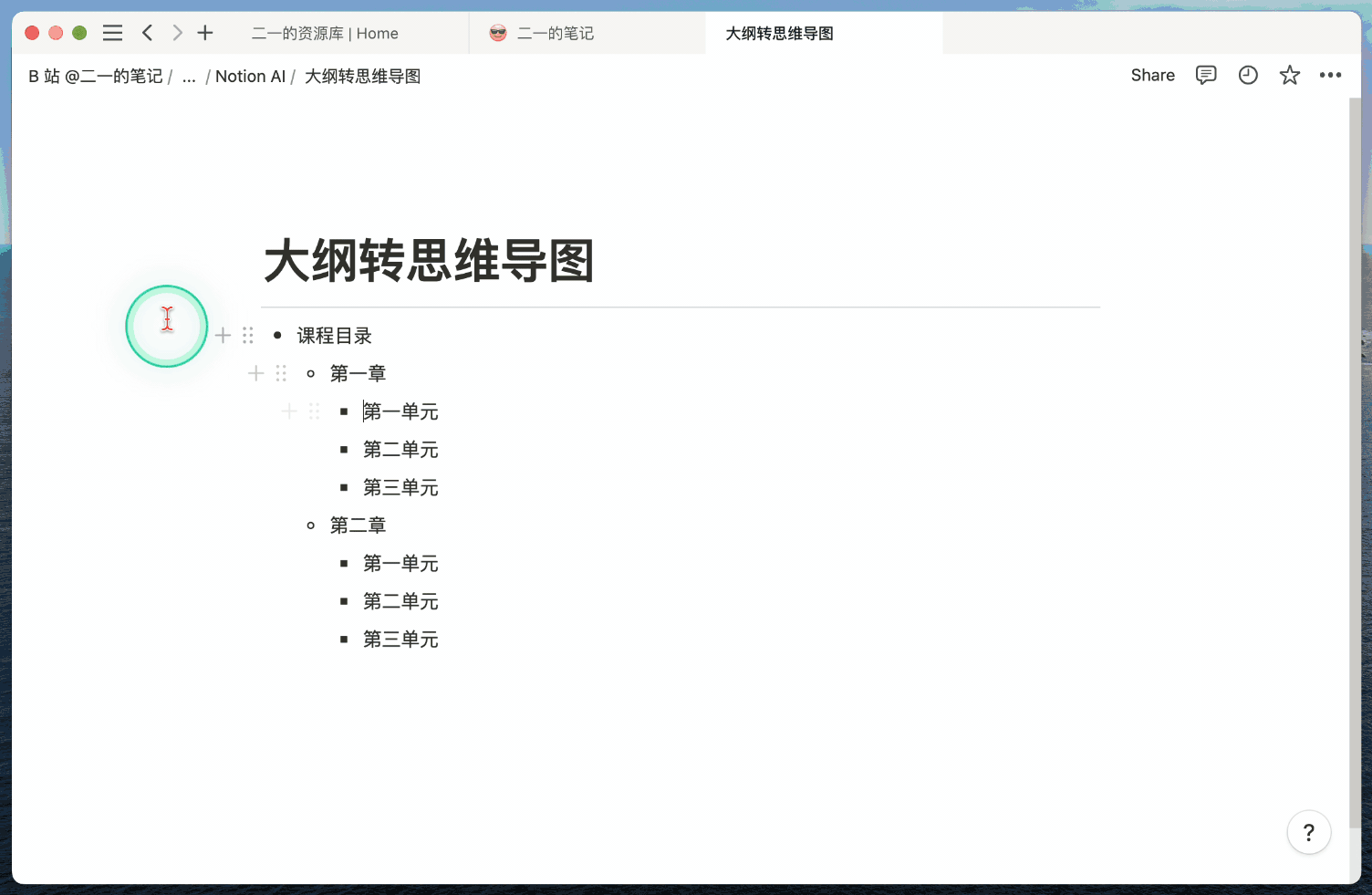
现阶段如果你一定要把思维导图放进 Notion 之中的话,比较可行的方案还是需要先用可在线发布的思维导图进行制作,然后将这份思维导图嵌入到 Notion 之中,例如这样:
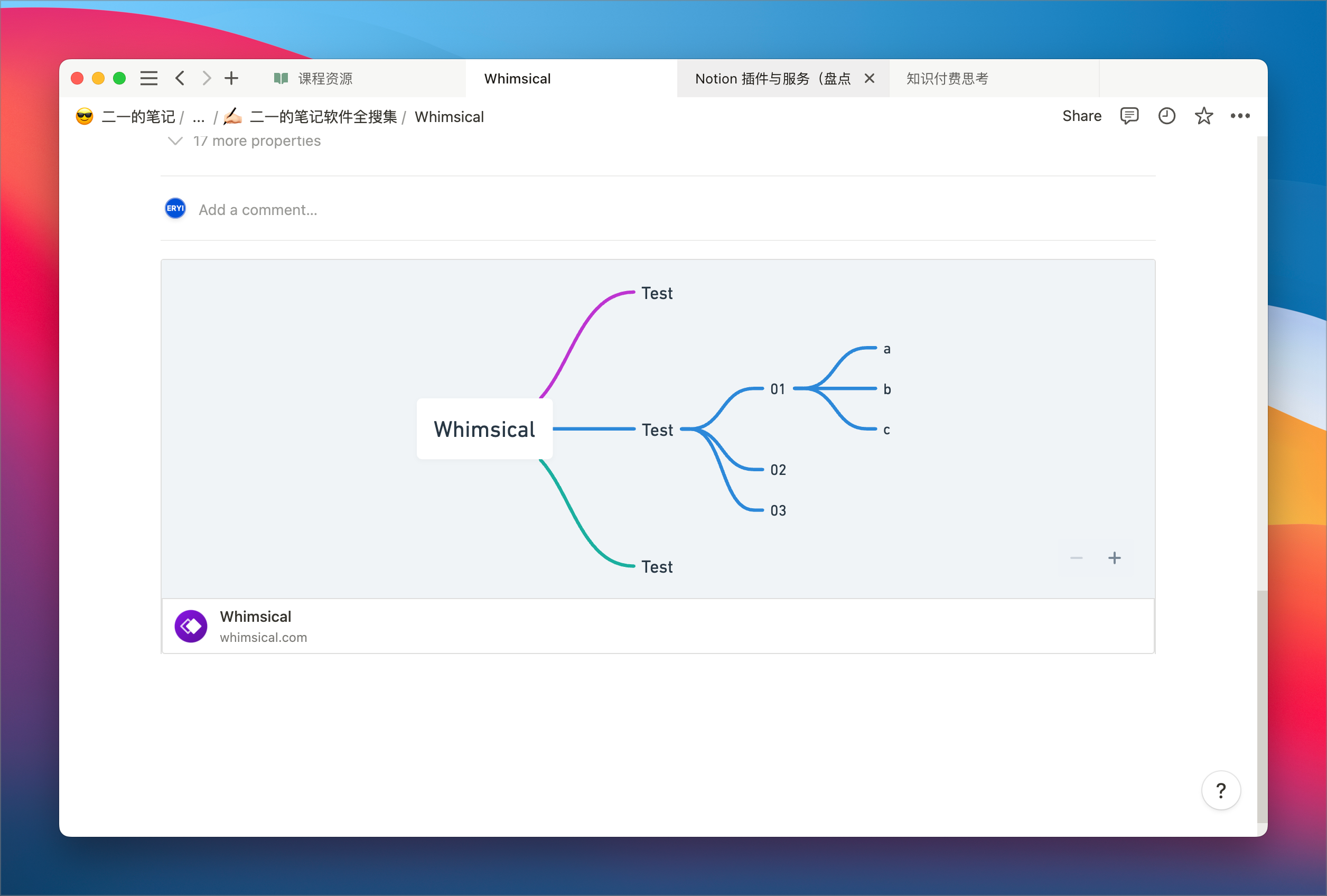
目前我比较推荐的产品有以下这 3 个:
Draw.io + Google Drive
Draw.io 是一款非常著名的、完全免费的在线制图软件,能绘制几乎所有类型的流程图、思维导图或者组织结构图,可以平替诸多收费产品的日常使用需求。
初次登录 Draw.io,它会提示你选择文件的存储位置,这意味着它只负责在线制图,而不负责存储文件。所以如果你只是在本地使用的话,可以选择存储于「设备」上,但如果你要将文件嵌入到 Notion 的话,你需要将文件的存储位置选择为谷歌硬盘:
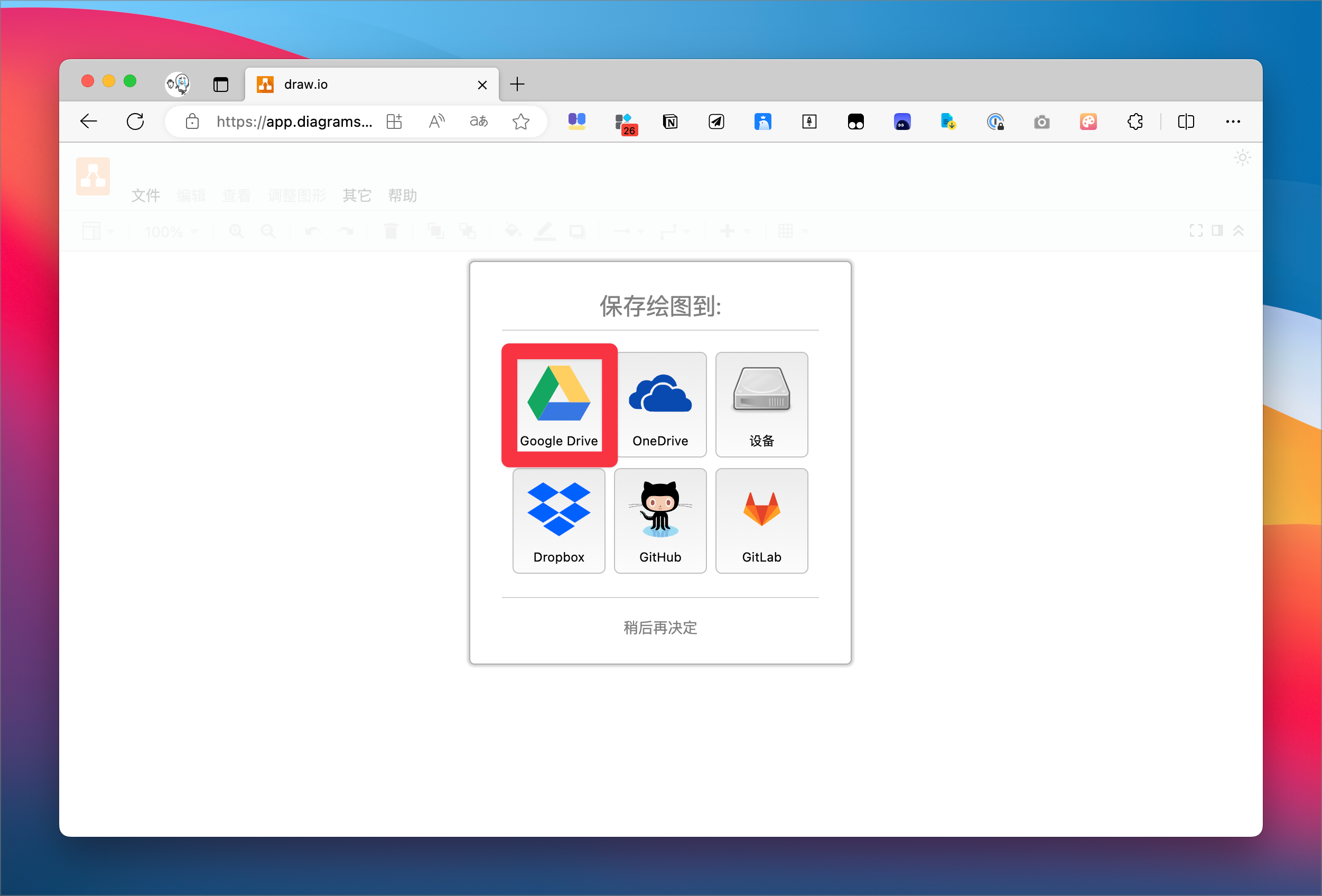
进入绘图面板后,我们可以在左侧功能菜单的「高级」选项中,找到思维导图模块,将这个模块拖到页面中后就可以进行思维导图的绘制:
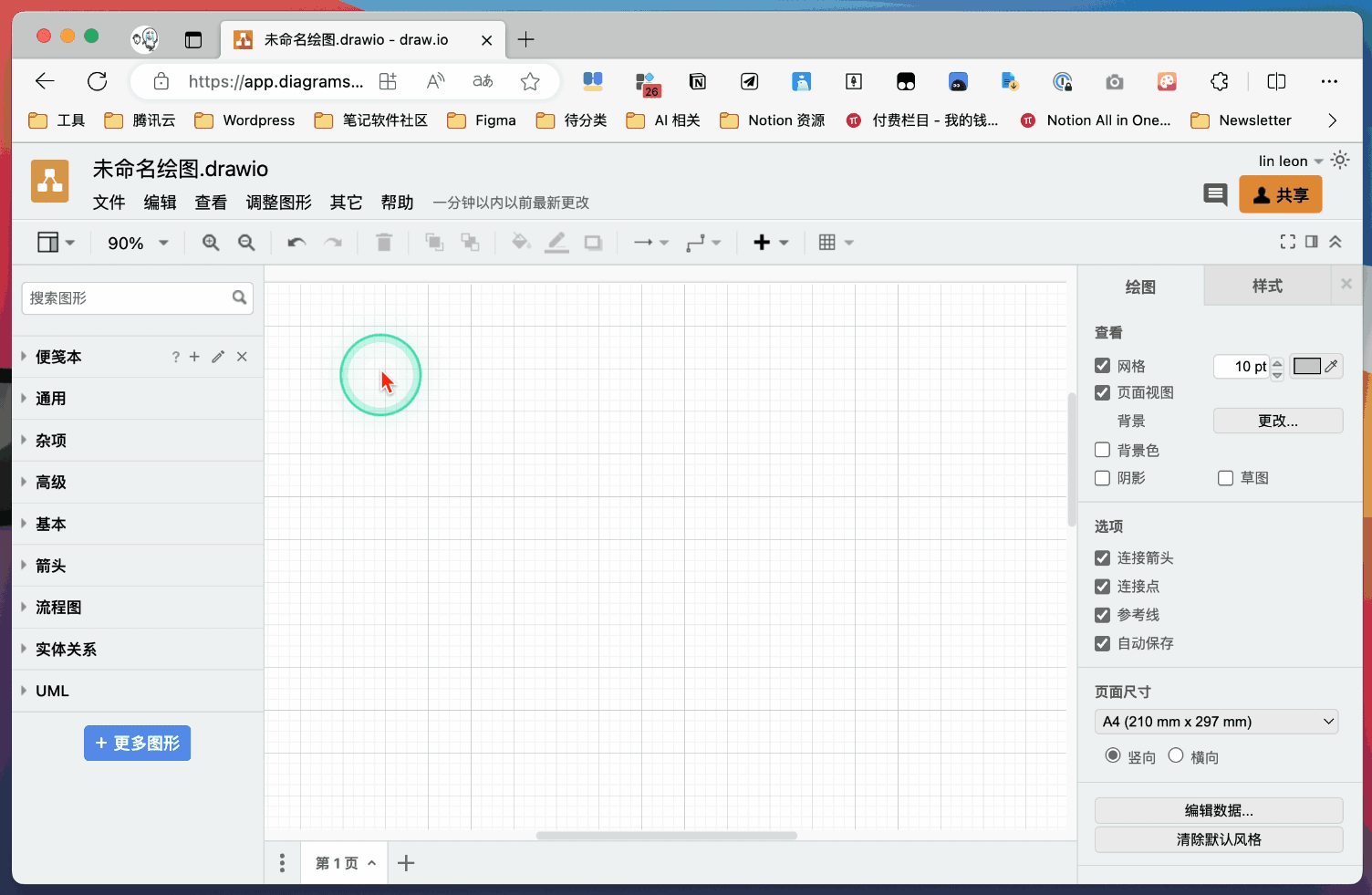
绘制完成后,点击右上角的「共享」按钮,然后在谷歌硬盘(Google Drive)上打开这份文件,就可以获取能够嵌入到 Notion 的链接了:
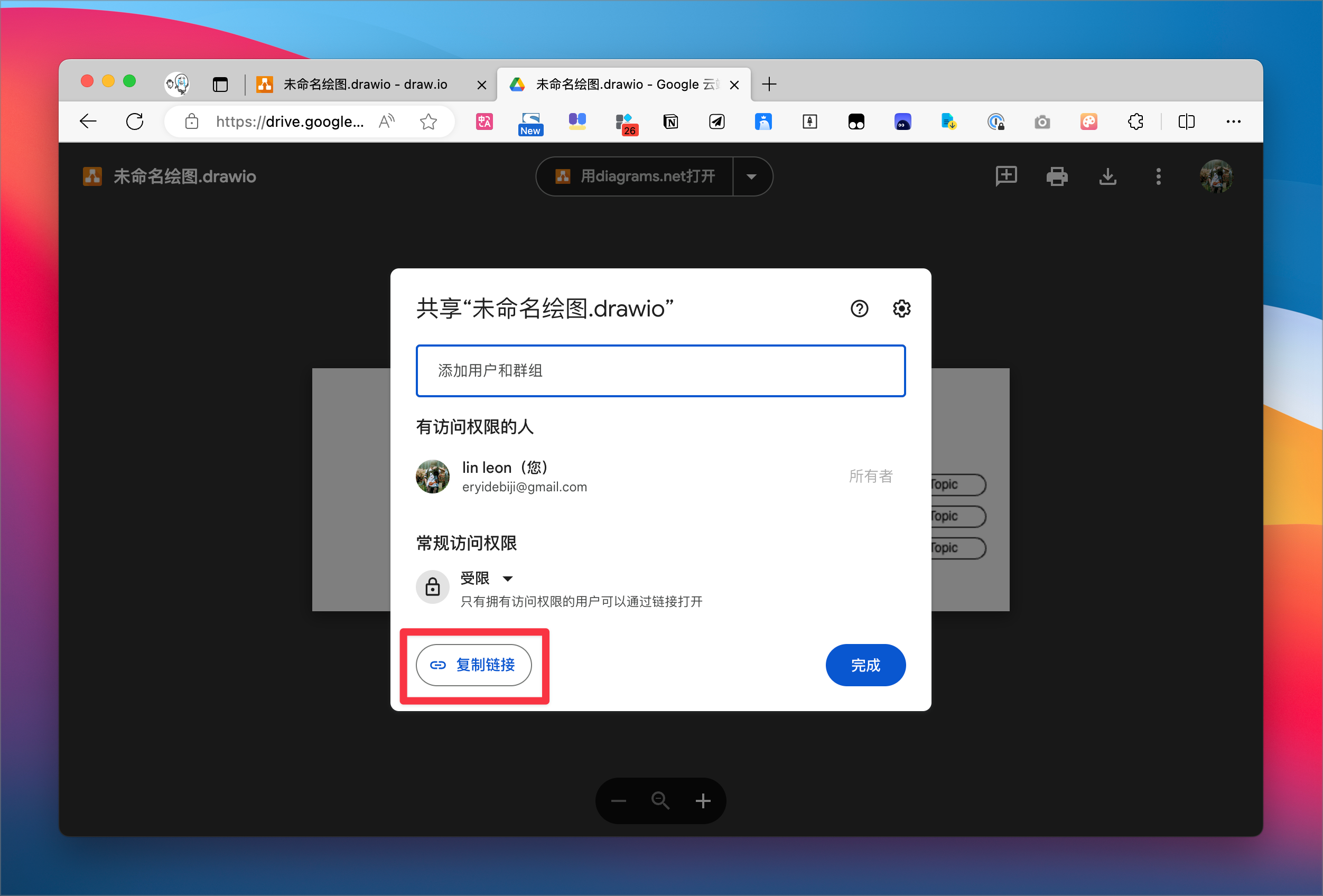
嵌入效果如下,其实并不算好看,但胜在简单免费:
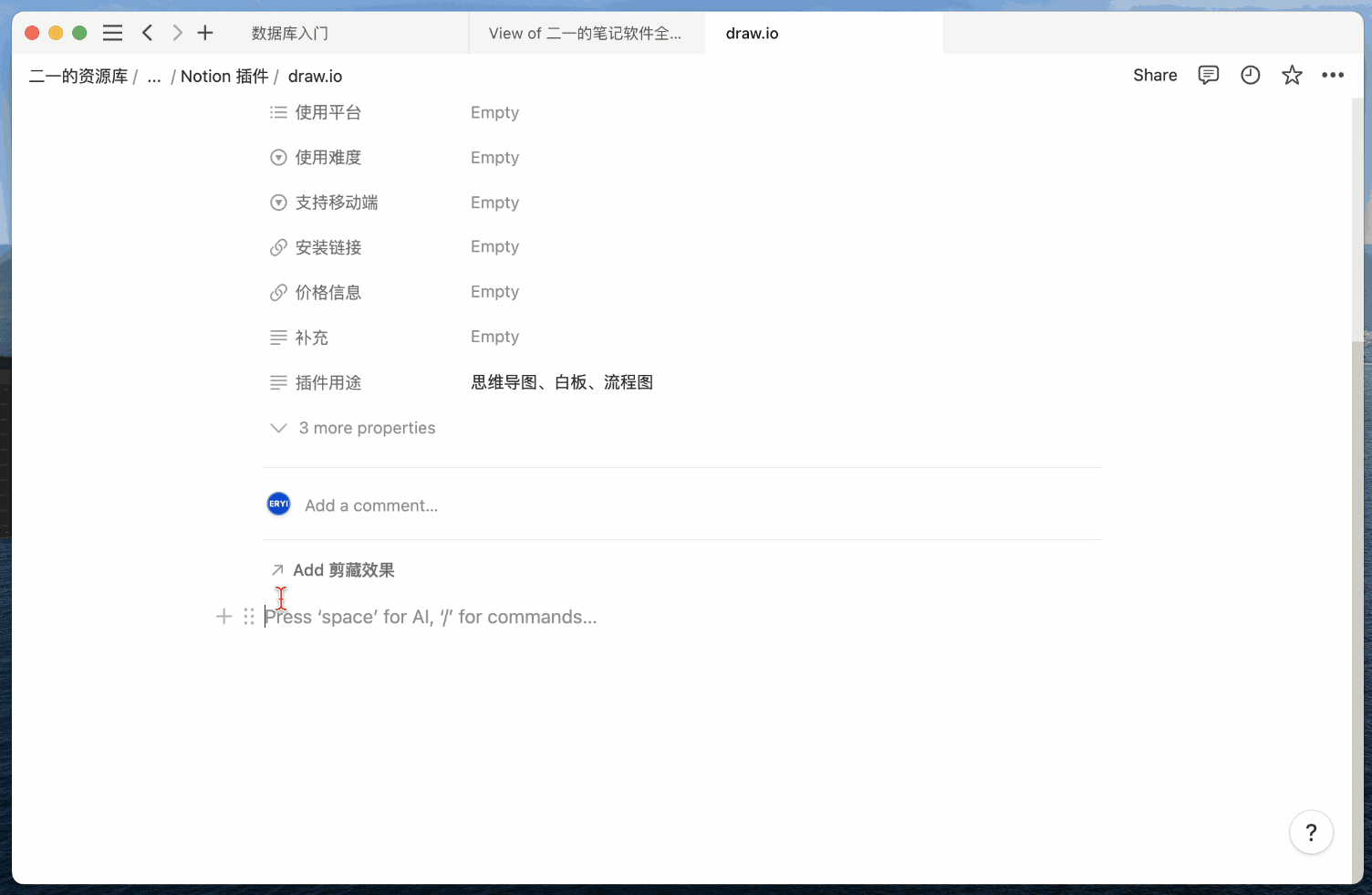
Whimsical
Whimsical 也是一款非常好用的思维导图与在线白板制作工具,它的免费版本已经能够创建无上限数量的文件,仅对协作看板设置 3 份的数量限制,所以个人使用几乎没有影响;订阅的价格则为 10 刀每个月,能解锁更多团队协作场景下的用法。
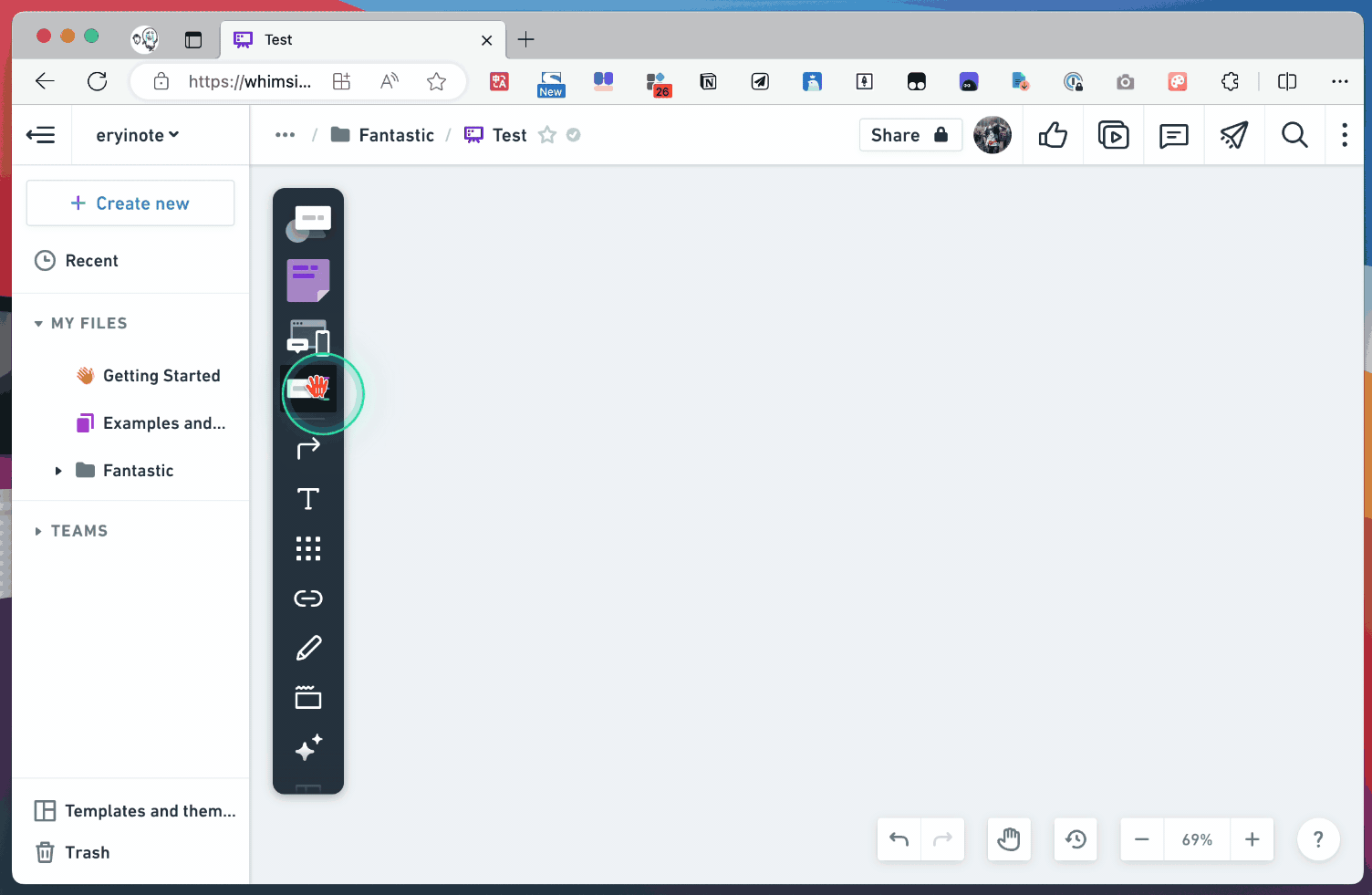
绘制完成后生成共享链接(Share),然后将链接直接粘贴到 Notion 页面中即可成功识别并生成预览画面:
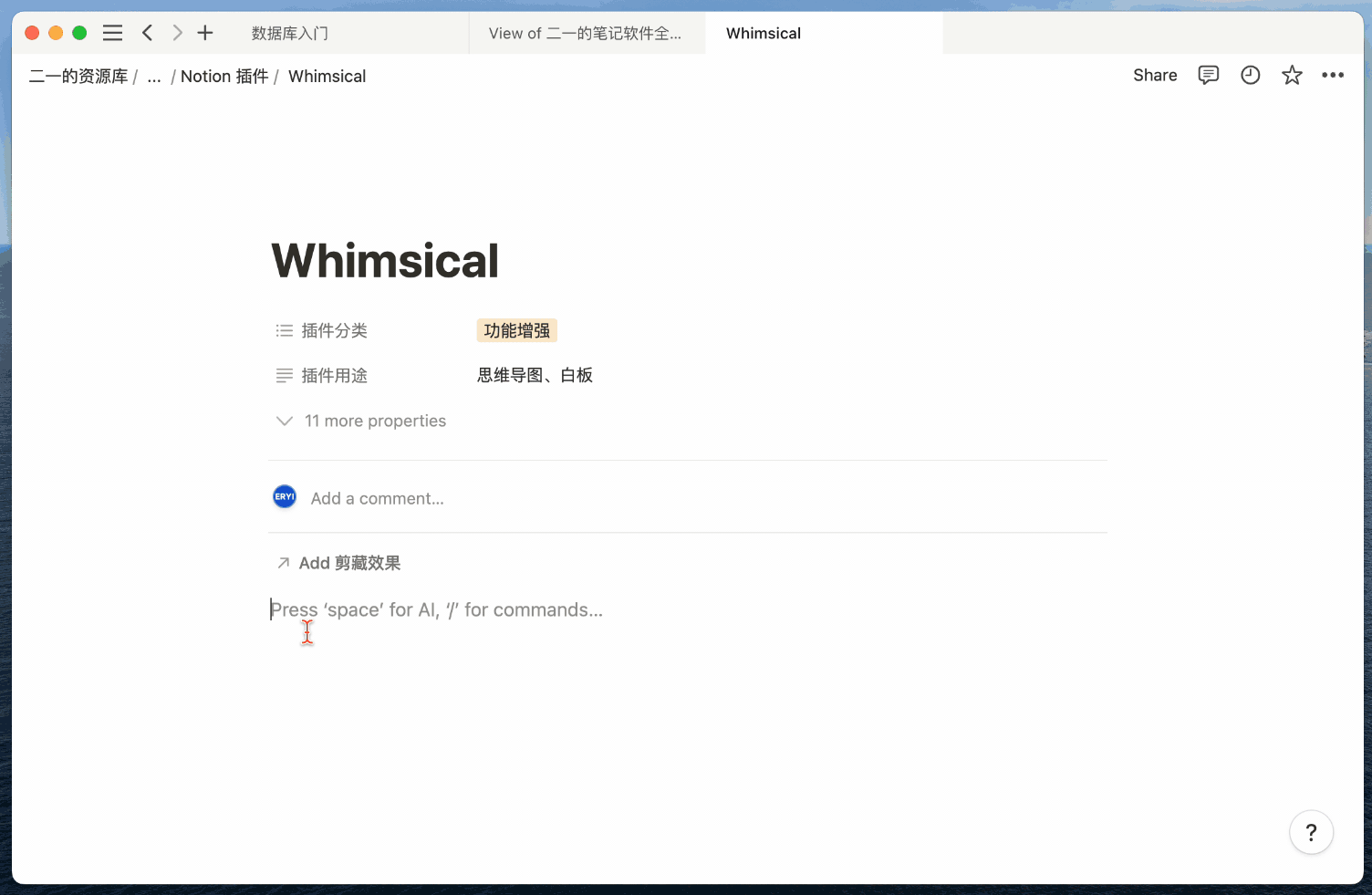
coggle
Coggle 这款产品对免费用户来说也可以创建无限数量的图表,但这些图表是公开的,并且有可能被搜索引擎搜索到,在免费版本下你只能创建 3 份非公开的图表,付费版本每个月 5 美元(每年 50 刀)则可以解锁无限数量的私人图表。
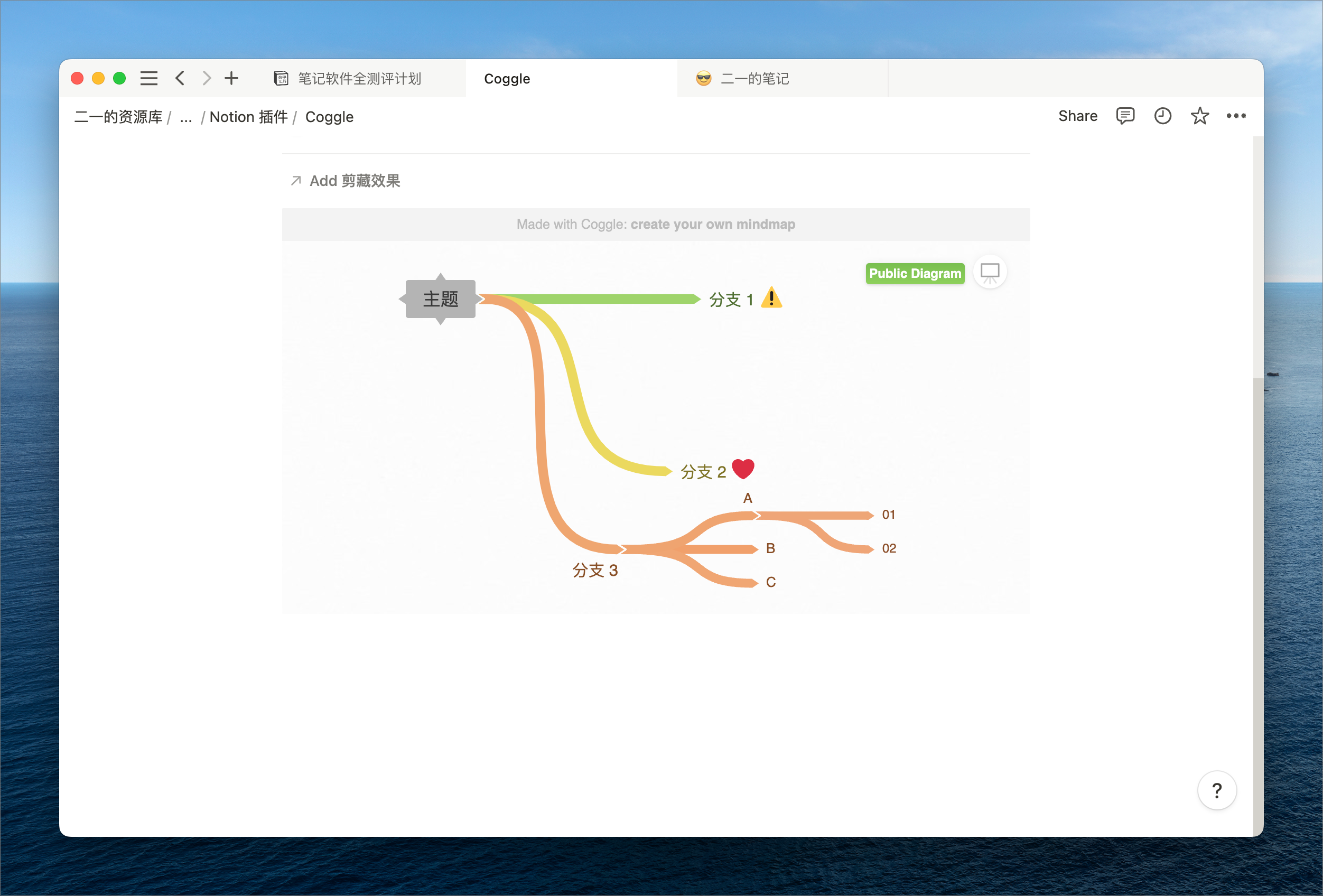
Notion 课程摘选
本文摘选自我的 Notion 付费系统课程,你可以 点击了解更多。
这是一套给知识工作者的 Notion 终极指南,包含 40+篇基础&进阶课程,超过 15 万字,赠送 35+ 个配套模板,无限次答疑,从入门到精通,包揽全部学习周期。
本站所有文章,除非特别说明或标注,均为本站原创发布。转载本文需附上本文链接,未经授权,禁止大篇幅复制、盗用、采集或发布本站内容至其他网站、书籍等各类媒体平台。